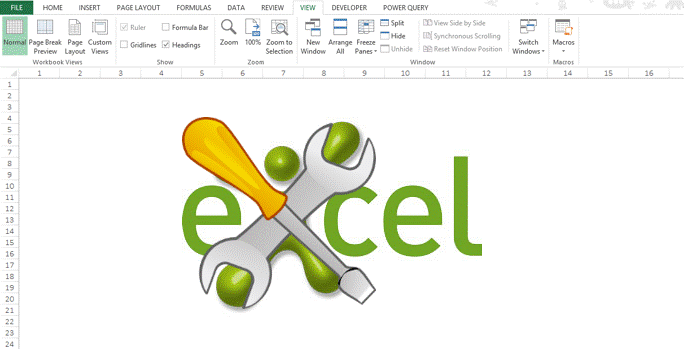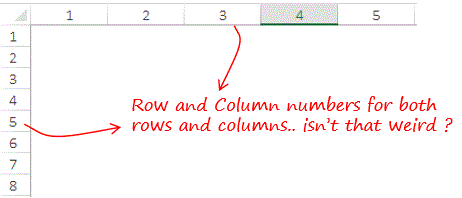Excel offers quite a few options to edit how your screen looks like. Let’s grab a few key ones for our talk today? Lets begin
1. Gridlines
The main purpose of gridlines I think is to define the boundaries of the cells. Mostly I turn off the grid lines when making financial models or dashboards (it is more neater that way) or use my customized border styles where ever I want borders/outlines
You can turn off the grids in the View Tab
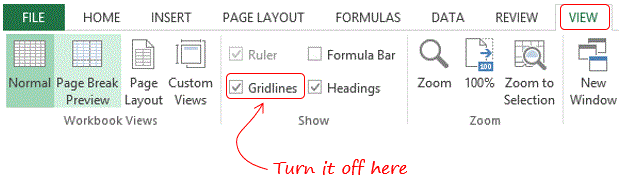
An unusual shortcut to turn off the grids would be ALT V Z
2. Customize the Ribbon
Since Excel 2007 the menu bar drop downs changed to ribbon style buttons, some welcomed the change some did not, nevertheless Excel 2010 goes further lets the user customize the Ribbon. Let’s explore the Ribbon structure
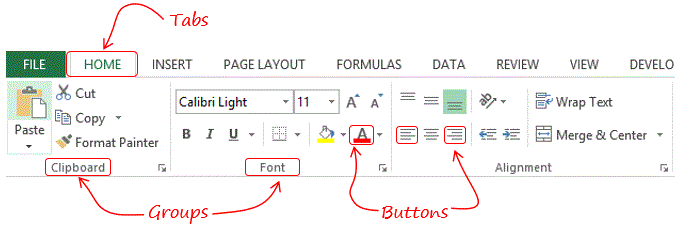
And here is how you can customize it. Go to Excel Options (shortcut is ALT F T for excel 2010 and above and ALT F I for excel 2007) in the File Tab
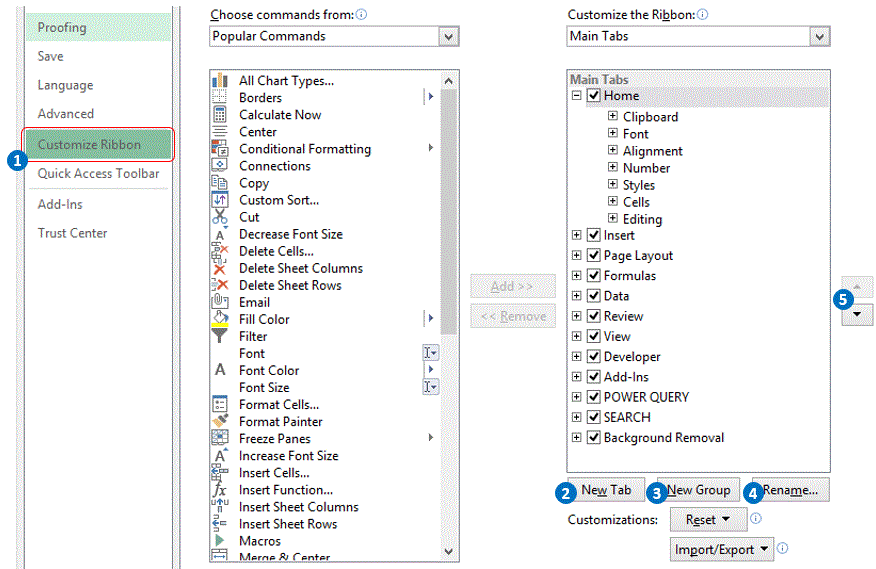
- In the Customize Ribbon Panel (on left) you will find the following options
- New Tab – You can create your own Tab (say montu, billu, babli etc 😆 or something more serious like Special Commands, My Macros etc)
- New Group – You can combine some commands buttons under a group name
- Rename – Or you can rename too!
- Scrollers – You can change the order of the tabs too
3. Customize Quick Access Toolbar (QAT)
Just like you can customize your tabs, you can customize the quick access toolbar as well
- Here is how to customize it – Choose ‘More Commands’ from the drop down in the end of QAT
- In the window that appears you can add new commands to your QAT and customize it the way you want
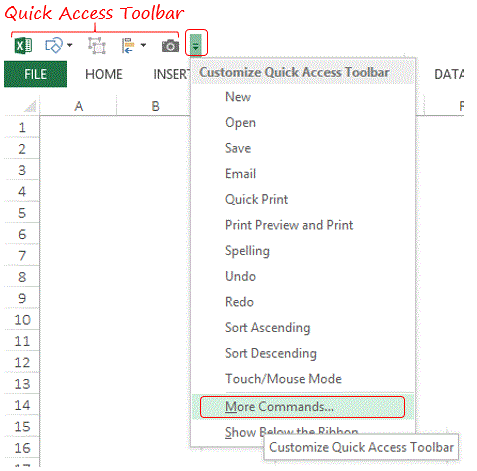
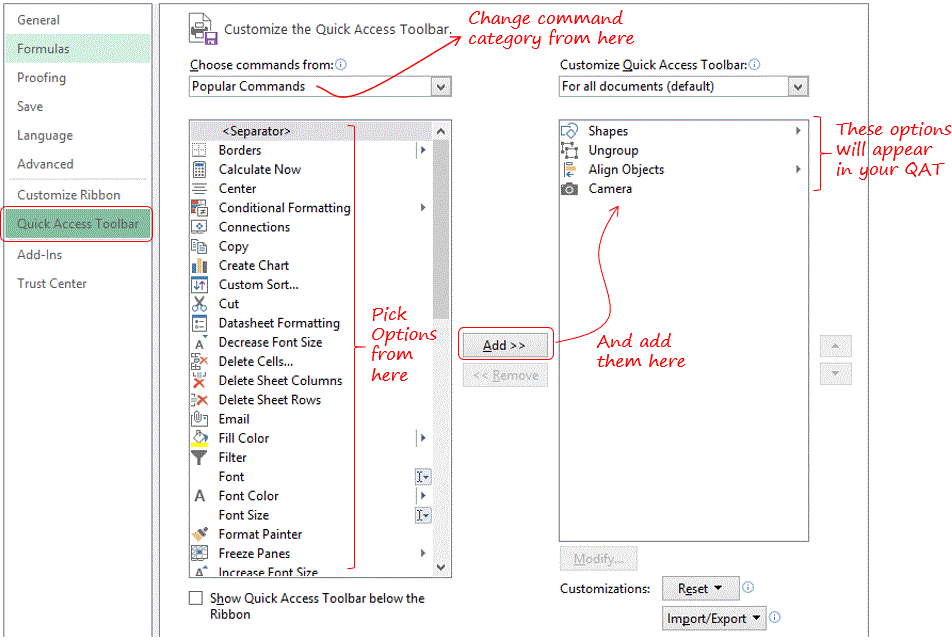
4. Hiding the Ribbon
Sometimes you need more screen space while working, which is when you can use the shortcut Ctrl F1 to stow the Ribbon just to show the headings and repeat CTRL F1 get it back
5. Formula Bar
If the space requirement increases further you can also choose to hide the formula bar in the view tab
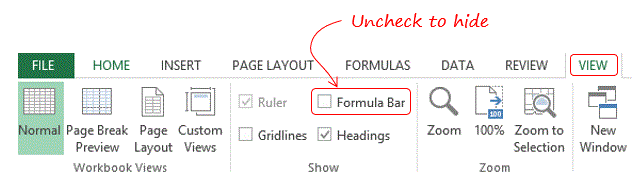
6. Column Headings
If are yet greedy to free up more space, you can further choose not to display the column headings

7. Sheet Tabs
Infact you can also choose not to display the sheet tabs too.
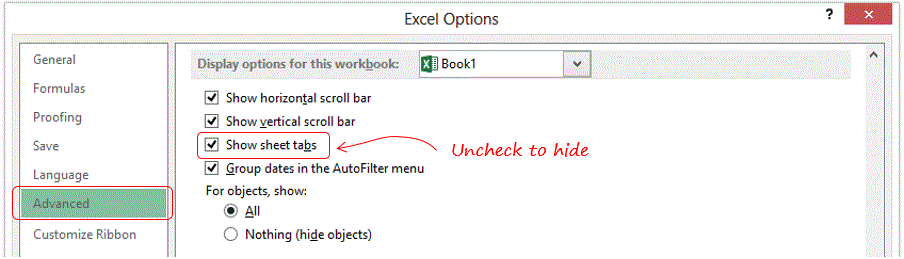
- Go to Excel Options
- In the Advanced Tab
- Scroll down to Display options for this Workbook
- Uncheck Show Sheet Tabs --> and you are done!
A few things to note
- Once this option is unchecked you can’t make the sheet tabs visible even if the file is transferred to any other device
- You’ll have to check the show sheet tabs options to make it visible again
- When the sheet tabs are not visible the shortcuts (Ctrl PgUp/ PgDn) for turning to next/previous sheet still work
- You can use this trick creatively for hiding unwanted sheets and hyperlink the rest with a shape or a cell 😎
8. Page Break View
The page break view let’s you understand how the spreadsheet would be divided into different pages should you choose to print the file, Just turn it on in the View tab to see the effect
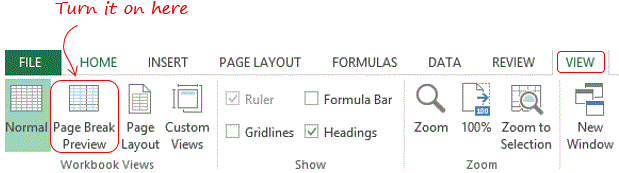
A problem with Page Breaks – Often when turn off the page break you still have a dotted line indicating the page break, which is sometimes very irritating. Is there a way to turn that off? Yes mam.. there is
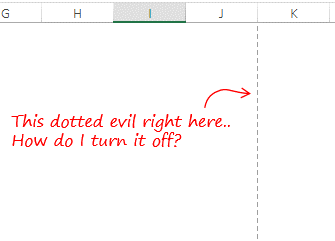
- Again in the Excel Options
- The Advanced Tab, scroll down to Display Options for this Worksheet
- Uncheck the Devil right there .. Show Page Breaks

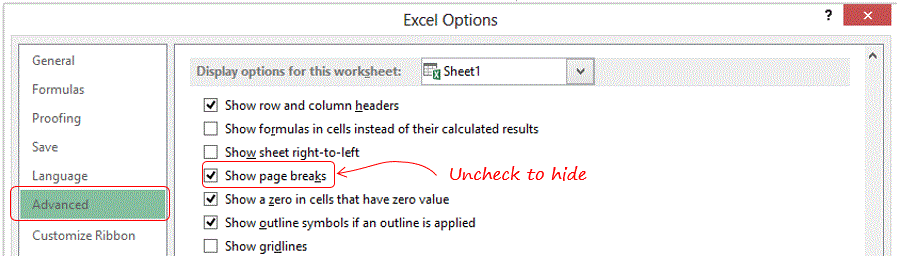
9. R1C1 Style Referencing
Sometimes excel can change the style of referencing and make your screen look somewhat like this
Actually it not weird.. its just that the A1 style of referencing (Alphabets for Columns and numbers for Rows) has changed to R1C1 style (numbers for both rows and columns), you can flip it back from the Excel Options, Formula Tab --> Uncheck the R1C1 style of referencing
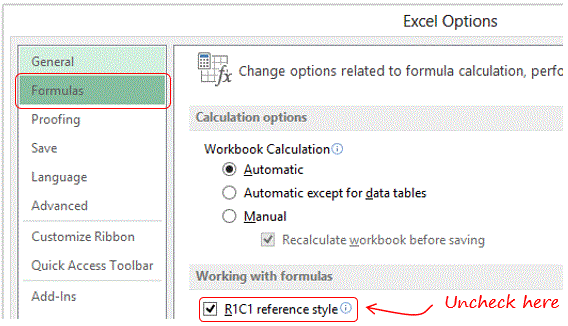
Do you have any quick ideas on customizing your excel screen? Share with me!