 Did you know that Excel has a 50 Megapixel DSLR Camera with 24 -105 mm lens built into it ?
Did you know that Excel has a 50 Megapixel DSLR Camera with 24 -105 mm lens built into it ?
If you have not caught me yet.. Yes I am kidding 😆 but not about the camera feature.. it really has something called as a camera tool.. let’s check it out and get clicked !! 😎 😀 Cheeeseee!!
So where is this Camera ?
The tool is a bit different in Excel 2007 and same in Excel 2010 and 2013.. lets get clicked in each of these versions
First with Excel 2013 & Excel 2010
It works the same in both versions so I am going to cover this once in Excel 2013
- You’ll find the camera tools in more commands under the drop down in the quick access tool bar
- In the Excel Options window change the selection from Popular Commands to All Commands in the drop down list
- Pick up the camera from the list below
- And add it to your custom formatting toolbar list. DONE!
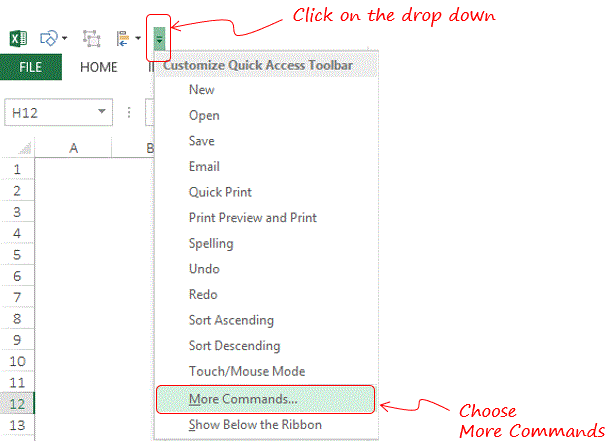
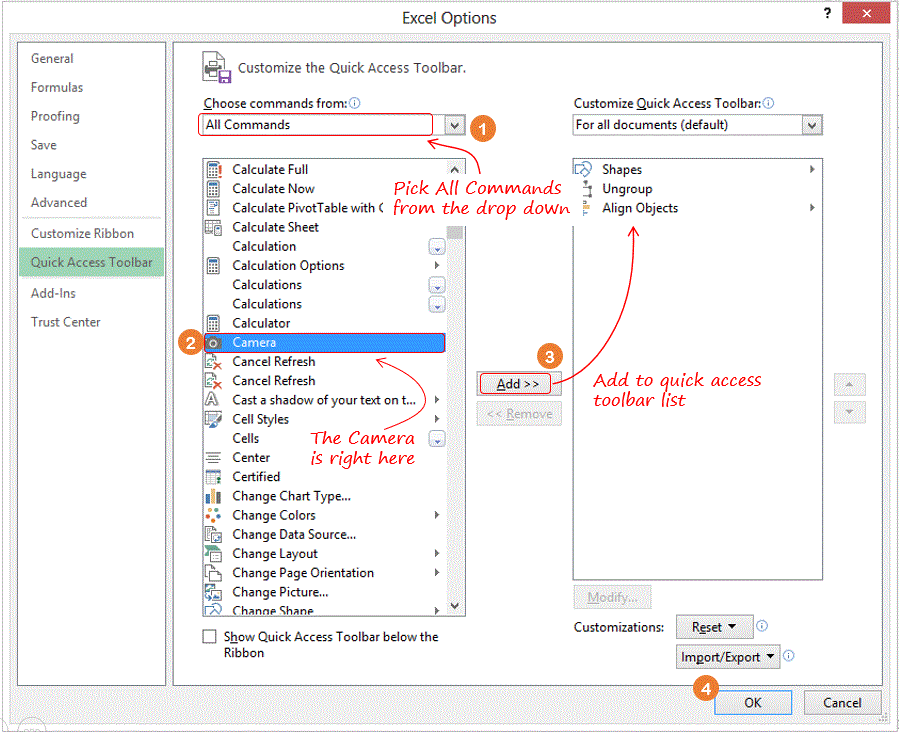
Camera Manual : Using our high definition camera 😛
Now on the sheet assume some hypothetical data and a chart
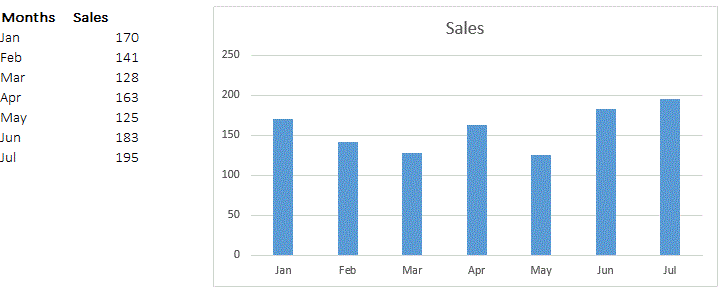
- To take a picture (of let’s say the chart), select the cells outside chart such that the selected area of cells covers the chart completely
- Click on the Camera tool in the quick access toolbar
- And click anywhere on the sheet to paste the picture
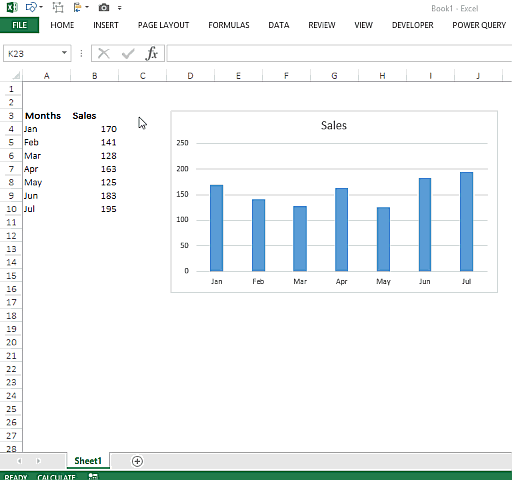
Beauty about the Camera
The most amazing thing with makes this camera like no other camera in the world is its self updating feature..eh?? What I mean is that the picture (for example of the chart) will automatically update itself should the values change.. WHY? because we have taken a picture of the cells that contain the chart (not the chart) if anything changes in those cells it will be replicated to the picture.. Check it out
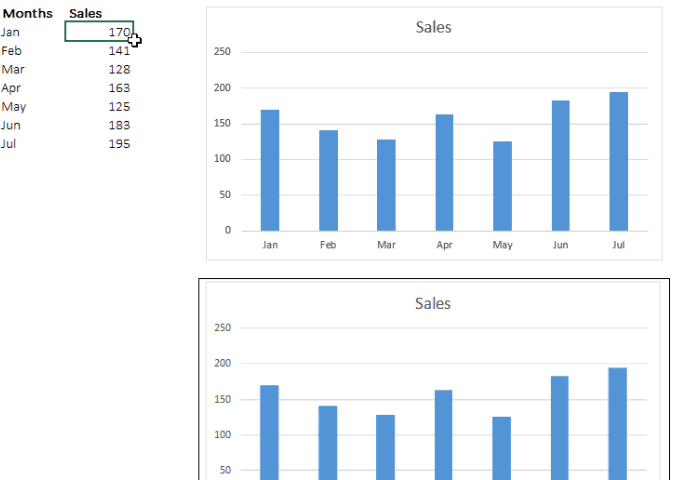
I am changing some sales values and see the effect on the picture.. Smart isn’t it ? 😎
Camera in Excel 2007
- Everything remains the same but we don’t have a camera tool in Excel 2007.. 😮 Alas!! not to worry but we have a smart workaround for that

- Select the cells for which you want to take a picture and copy them (Ctrl + C)
- Use Paste Special --> linked picture to paste them on the sheet
- The selected cells get pasted as a dynamic picture
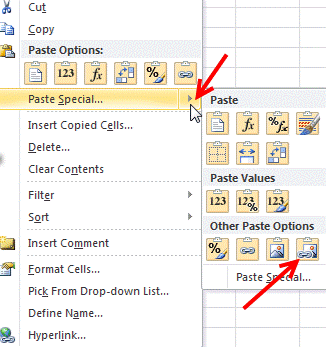
Application of Camera Tool
- You can use the camera tool to conveniently click snaps (lets say of the output) of your critical data and place them on other sheets (for example the input) and see how the values are changing instantly
- The camera tool comes very handy when you have space crunch or cell widths are not allowing you to fit some data on the sheet.. simply click a picture and paste it without hassles (the picture being dynamic and pretty neat wont make a pixel of a difference)
Share your experience with the Camera
If you have used the camera tool before, please to do share your creativity in using it ! That all for now, see you in the next one .. one last one just you and me (like a combo selfie 😆 ) Say Cheese…. 🙂 😀