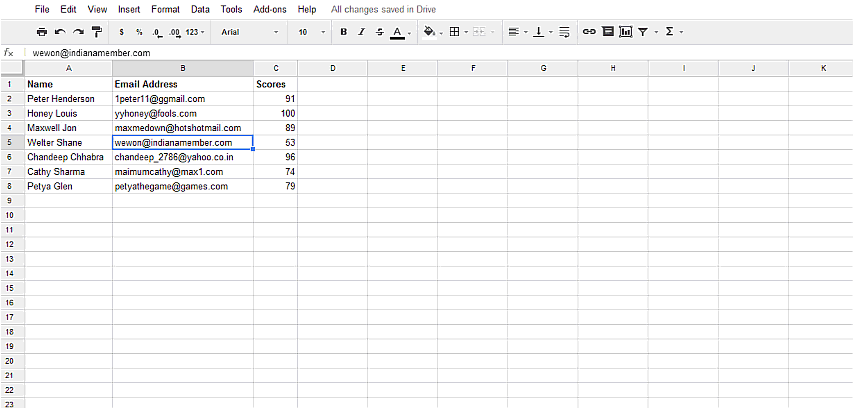Spreadsheets, Presentations, Word Reports seem to be the forte of Microsoft, but I figured out that Google is as powerful in its mail merge capability… Let’s do this and for a change.. the Google Way!! 😎
First things first – Google Account, Email Body & Contacts
You need to have these ingredients for today’s recipe. If you don’t have any one of them, grab them here
- Google Account creation link
- Email – I am sure you would have it, but if you still need I’ll have a standard mail during this tutorial
- Contacts – Use your own contacts please 😀 !!
1.) Set up a Google Spreadsheet with your contact list
You will find the link to create a Google spreadsheet in the Google Drive, log in with your Google Account and Create a Spreadsheet
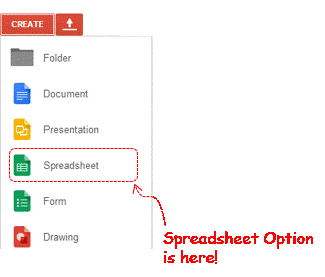
You can dump all the contact details in the spreadsheet. Note that each row should be filled with information under the column headers. After you are done punching (or copy pasting) the contact details, save the spreadsheet with a suitable Name (Go to FILE menu --> Choose RENAME option)
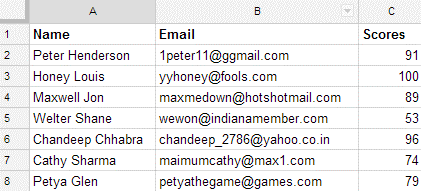 Sample contact details with Scores
Sample contact details with Scores
2.) The Mail Body
Go to your gmail account and write the mail body that you want to send to multiple contacts. Where ever you want to add column headers simply include them in your mail body this way…$%Name%
Few Interesting things
- You can even customize the subject line by the same method
- Attach files upto 25 mb
- Give a link to emails, website, driving directions etc..
Once you are done doing the email body, save the email (gmail automatically saves your draft mails) and return to Google Spreadsheet (in Google Drive)
3.) The Mail Merge
Now we are all set to do mail merge.. If you don’t have mail merge appearing in the Add-ons tab then
- Go to the Add-ons Tab --> Click on Get add-ons…
- In the Add-ons window choose the Mail Merge Add-on. If you don’t find it handy you can search ‘mail merge’ in the search tab of the Add-ons window
- Google will run a bit of a process to add it on (read and accept)
- Now you’ll have Mail Merge in your Add-ons tab
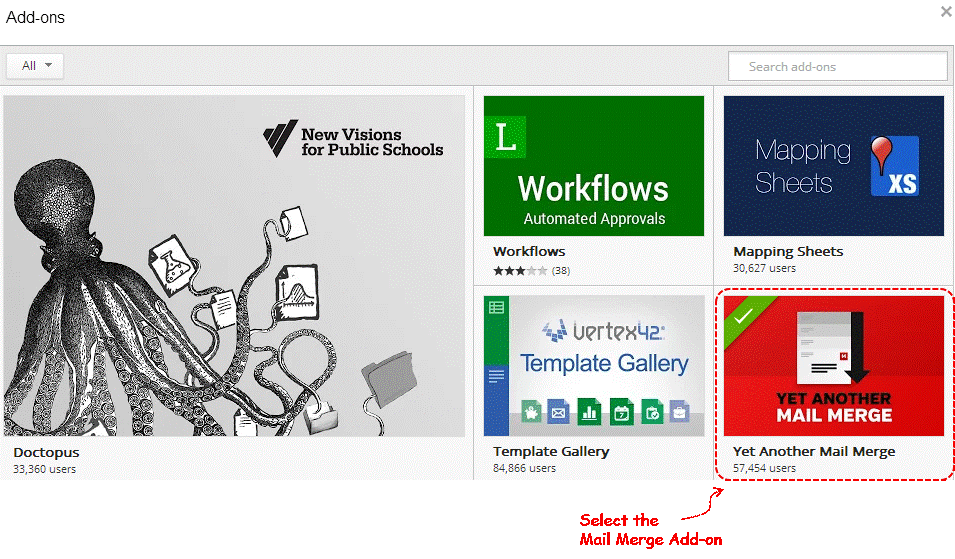
Sending Mails
- Click on Yet another Mail Merge --> Start Mail Merge
- In the mail merge window --> Choose the recipient column name (i.e. your email ids column)
- Pick the relevant draft name (as per the subject line) and enter the sender’s name
- And send it!! 😀
I found this method incredibly simple, hope you enjoyed this too