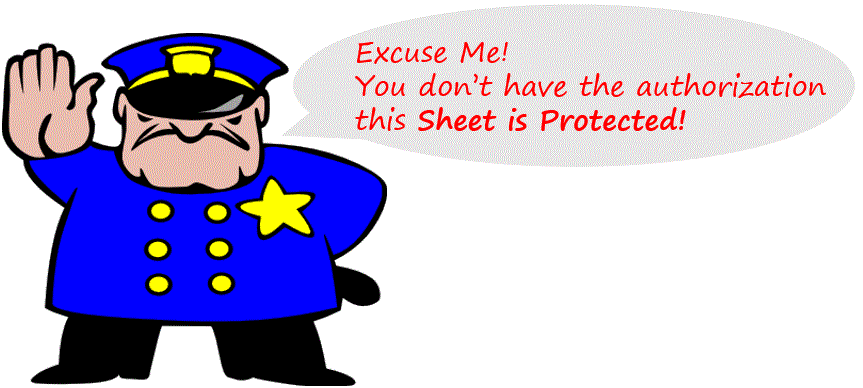If you wish to guard your sheet from unwanted access, the Protect Sheet feature comes really handy! Let’s take a sneak peak into this
A Case
We have done some calculations for Monthly EMI with a given set of assumptions (Interest Rate, Loan Amount, Tenure)
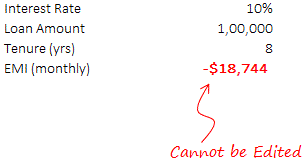
The user should not be able to change EMI cell, unless she has the access! Rest cells (Interest, loan and tenure) should be editable
First Unlock the Cells
By default all cells in the worksheet are locked
- Select the cells that you want to unlock
- Go to Format Cells box (Shortcut CTRL 1)
- In the Protection Tab, uncheck the locked button
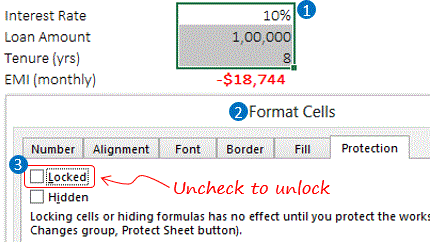
The catch about locking or unlocking the cells is that it is of no use until you protect the sheet
Protecting the sheet
The Protect Sheet feature lies in the Review Tab

When you click on Protect Sheet a small dialogue box appears
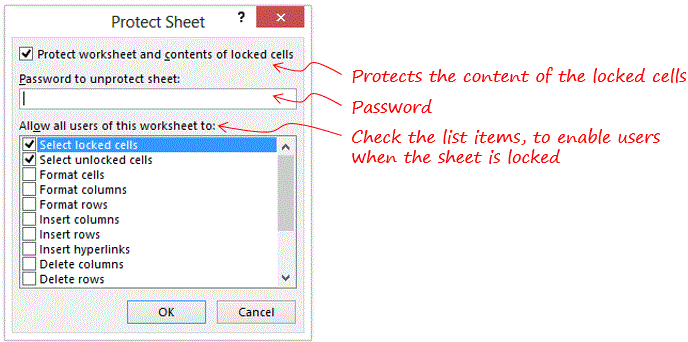
- You can specify the Password (Do remember the password, you would need that to unlock your sheet)
- You can check/uncheck the items to allow users perform those actions when the sheet is protected
- When you press OK, all locked cells become uneditable!
- If you want to Unprotect the sheet, you can find that option again in the Review Tab
Hiding Formulas
Most often the requirement extends to even hiding the formulas that appear in the formula tab even after protecting the sheet.
It is Simple.. 🙂
- Select the cells
- Go to Format Tab and choose Hidden
- The Hidden feature works when the sheet is protected
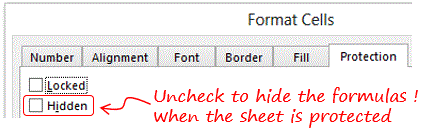
Download this file from down below and try your hand (Note that I have not specified any password)
Caution
The Protect Sheet feature is not the most robust way to secure your data. If you are looking to secure some high end classified intelligence, then I suggest Protect Sheet should not be on your list. The geek next door can crack this if he wants to! 😯