Just as the inseparable musketeers who lived by the motto all for one, one for all, we have something very similar in PowerPoint. Personally I have been a fan of CTRL, ALT and SHIFT keys for their awesome utility.
The awesomeness of these 3 keys was substantially increased in PowerPoint 2010 and above. I’ll be using a mix of PowerPoint 2010 and 2013 to display some kick ass features (mostly they work same in both versions) using CTRL SHIFT and ALT (you are welcome 😆 in advance)
The SHIFT Key
Increase/Decrease the size of the Object
Select the object and hold the SHIFT and arrow key (any arrow key) together to increase or decrease the size of the object
- Left and Right arrow keys to increase/decrease the size horizontally
- Top and Bottom arrow keys to increase/decrease the size vertically
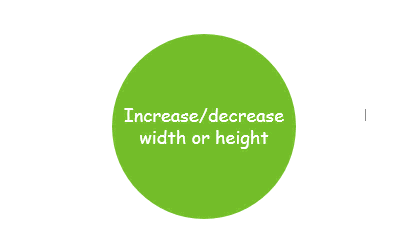
Using the SHIFT key with pictures
By default the entire picture gets enlarged or reduced when you press the SHIFT and arrow keys. If you want to change this to standard change in only height / width right click on the picture --> Format Picture --> Size (in the panel on the left in PowerPoint 2010) --> un-check the Lock Aspect Ratio.
But changing pictures just by height or width distorts it and is not suggested and may be that is why PowerPoint by defaults increases/decrease the whole picture while using shift and arrow keys
Parallel movement with SHIFT Key
Keep holding the shift key and drag the object or the picture with the mouse. It would always move parallelly (horizontally or vertically). Really really handy for perfect alignment in slides
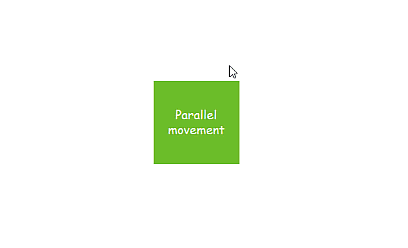
Draw Perfect shapes using the SHIFT Key
Let’s say you want to draw a square (a perfect shape). Hold the SHIFT key while drawing and it will come up as a perfect shape (equal from all sides). The same is applied to drawing any perfect shape – a rectangle, a rhombus, a circle, an equilateral triangle etc.. I repeat just hold the SHIFT key while drawing and you’ll get that perfect shape (at least in PowerPoint) 😛
CTRL Key
Move Gently or Nudge
The CTRL and arrow keys together can gently nudge the object in the direction of the arrow key. Although in PowerPoint 2013 by default the arrow keys (without the CTRL ) can nudge the object/picture
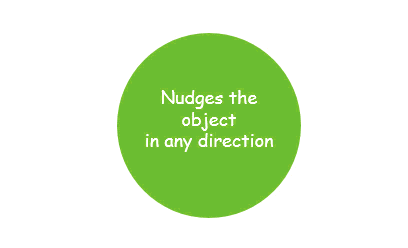
Copying quickly using CTRL Key
The is one of the quickest ways to copy any object. Simply hold the CTRL key and drag the object to where you want to copy. Remember to release the click of the mouse first and then leave the CTRL key … Done!!! and beauty is that it works Excel too (for charts and objects) 😀
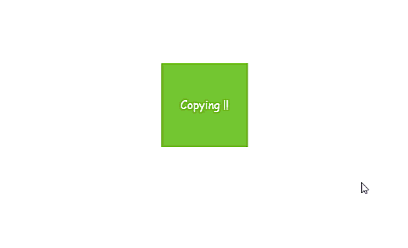
Alter the size of the object (from all sides) with the CTRL Key
If you want to alter the size of the object from all sides, hold the CTRL while moving the nodes of the object.
- If you move the corner nodes (holding CTRL) all sides get altered
- If you move the horizontal or vertical nodes (both sides horizontal or vertical) sides get altered
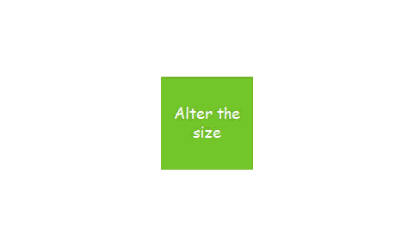
ALT Key
Rotate the Object
The ALT key tilts the object/picture anti clock wise (with left arrow) or clock wise (with right arrow). Just press the ALT key and arrow keys (left or right) together
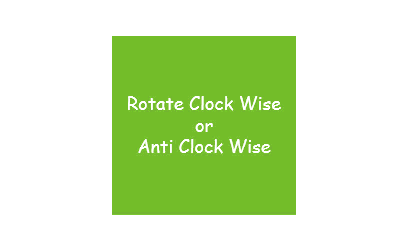
Free movement with the mouse
Objects tend to snap to other objects while dragging them. Use the ALT key while dragging any object and it will give you a free movement on the slide (without being snapped)
The ALT key works the opposite in Excel. You can snap your object or chart to the corners of the cell using the ALT key!
Using CTRL, SHIFT, ALT in combinations
You can also try using the 3 musketeers together for instance
- CTRL and SHIFT together along with the arrow keys can increase/decrease minutely the size of the object/picture
- ALT and SHIFT together will let you move the object parallelly but it would not snap to any other object along the way
- CTRL and ALT together lets copy without snapping the object to any other object
See a short video on 3 Musketeers!
Additional Resources on PowerPoint
- How to use a Slide Master
- Download PowerPoint Shortcuts
- My recent consulting project (Downloads + tips)
Have you used these keys before?
I strongly recommend using the 3 musketeers while making slides, they not only boost your speed but also give you a lot of flexibility and accuracy in work. How often do you use these keys while making slides, share with me using comments !
