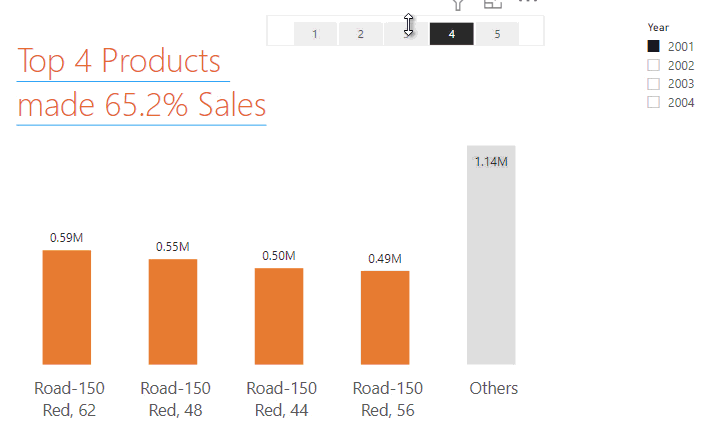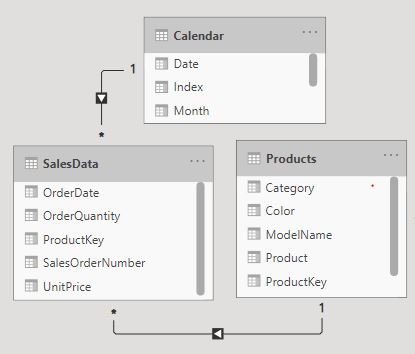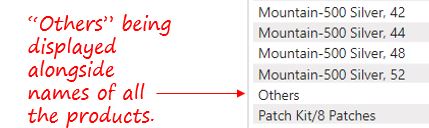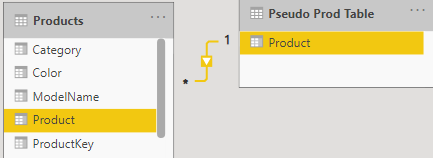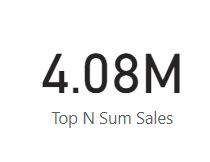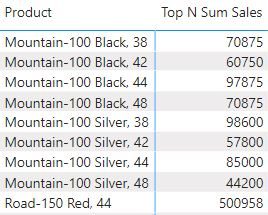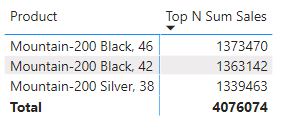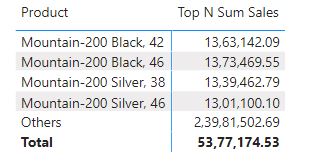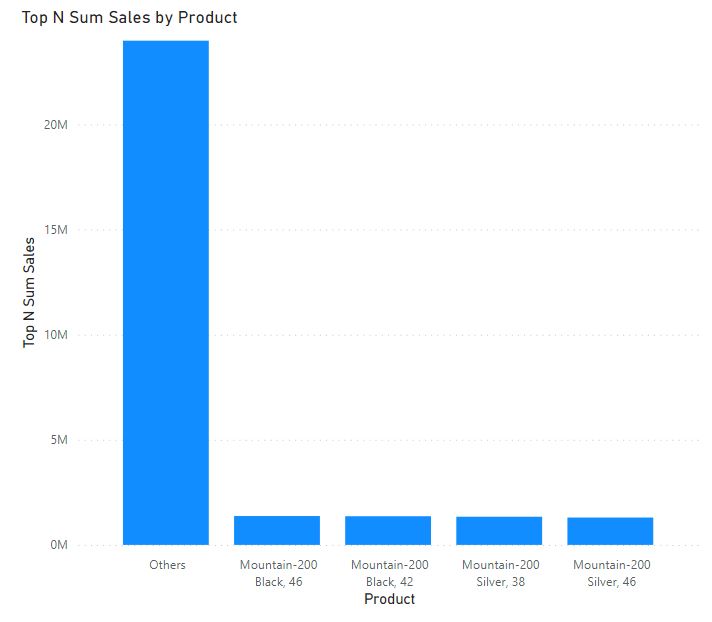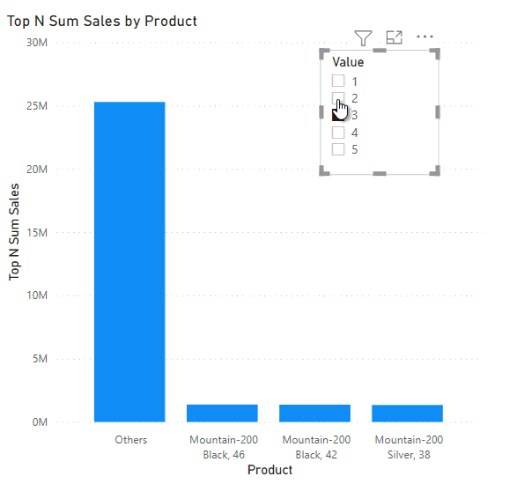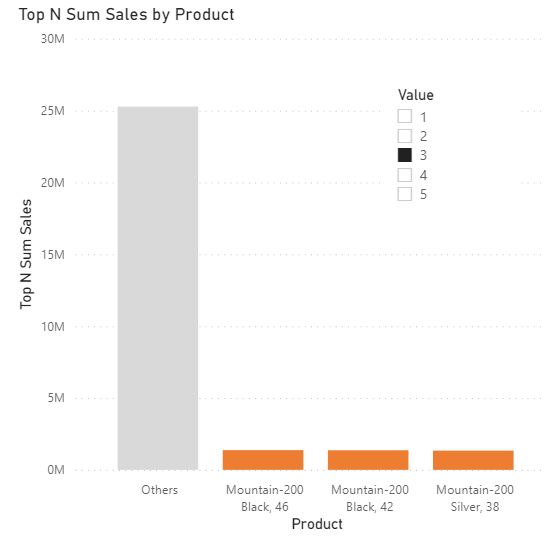In this blog, I’ll show how can you display the Sales of Top 'N' products and categorize the rest as “Others”. This is a common need in business reporting, let’s see how can you do this using some DAX & Data Modeling and some visualization tricks.
Display Sales for TOPN & Others – Video
Firstly, let's go ahead and see what our final output looks like.
Before we proceed, let's take a look at the Data Model.
This post is going to be a long one, so let me summarize the building blocks of this visual.
- We need to display Product Names along with 'Others' on the X-Axis.
- We need a Calculation / Measure to group the Sales for Top Products and Others.
- A Slicer to select the number of Top Products displayed in the Visual.
- Conditional Formatting to color the Top Products and Others.
- Sorting of the Visual.
- Dynamic Title that displays the % contribution of Top Products.
#1 Display Product Names and 'Others' as a category on the X-Axis
A general rule – Anything that is displayed on the x-axis of a chart needs to be physically present as a column of a table.
In our scenario we need Product Name and 'Others' on the horizontal axis of the chart, that can only be done if we have a column that has product names and 'Others'.
To do this let's create a Pseudo Prod Table:
Pseudo Prod Table = UNION ( DISTINCT ( Products[Product] ), -- to find unique names of the products DATATABLE ( -- one row table having value 'Others' 'Product', STRING, { { 'Others' } } ) )
If you create a Matrix Visual using the Products column of the pseudo table you'll see all products and “Others”.
Let's also create a one to many relationship between pseudo products table and products table.
Now that we have displayed Product names along with “Others”, let’s create a calculation that can group the sales of Top Products and the rest as “Others”.
#2 Calculation / Measure to group the Sales for Top Products and Others
Let's start with this simple measure
Top N Sum Sales =
CALCULATE (
[Total Sales],
TOPN ( -- top 3 products by Sales
'Pseudo Prod Table',
[Total Sales]
)
)
With the above measure I'll be able to see the sales of the TOP 3 Products. For instance refer the card visual
Although this measure won't work if you drag this to the Matrix visual. Problem – At the product level I see the sales of all the products and not just the top 3 products.
Simple reason, when the sales of each product being compared to itself, it would would obviously rank in the Top 3 products and hence all products are displayed.
To solve this, I can modify my code as follows, so that the only sales of the top 3 products are displayed against their name.
Top N Sum Sales = CALCULATE ( [Total Sales], KEEPFILTERS ( -- will apply the product filter to show only 3 products TOPN ( 3, ALLSELECTED ( 'Pseudo Prod Table' ), -- considers all visible products [Total Sales] ) ) )
The results look better!
Next if I subtract Sales of top 3 products from Total Sales of all the products we get value to be displayed in the “Others” category.
Let’s further revise the measure.
Top N Sum Sales = VAR TopProdTable = TOPN ( 3, ALLSELECTED ( 'Pseudo Prod Table' ), [Total Sales] ) VAR TopProdSales = CALCULATE ( [Total Sales], KEEPFILTERS ( TopProdTable ) ) VAR OtherSales = CALCULATE ( [Total Sales], ALLSELECTED ( 'Pseudo Prod Table' ) ) - CALCULATE ( -- subtracting the sales of Top 3 products [Total Sales], TopProdTable ) VAR CurrentProd = SELECTEDVALUE ( 'Pseudo Prod Table'[Product] ) RETURN IF ( -- Categorizing as Others and Top Products CurrentProd <> 'Others', TopProdSales, OtherSales )
Now the Pivot shows the results of TOP 3 Products and Others
The above matrix visual when converted to a clustered column chart visual, it looks like this
As of now the number 3 to select top 3 products is hardcoded in the measure, to make it dynamic we need a slicer and link the slicer selection to our measure.
#3 Slicer to Select the Top Products
Let's create a New Table Top N Selection
TopN Selection = {1,2,3,4,5}
- Now create a slicer on the value column of this table.
- To capture the value selected in the slicer, I will finally revise my measure like this.
Top N Sum Sales =
VAR TopNSelected = -- capturing top value selected in the slicer
SELECTEDVALUE ( 'TopN Selection'[Value] )
VAR TopProdTable =
TOPN (
TopNSelected,
ALLSELECTED ( 'Pseudo Prod Table' ),
[Total Sales]
)
VAR TopProdSales =
CALCULATE (
[Total Sales],
KEEPFILTERS ( TopProdTable )
)
VAR OtherSales =
CALCULATE (
[Total Sales],
ALLSELECTED ( 'Pseudo Prod Table' )
)
- CALCULATE (
[Total Sales],
TopProdTable
)
VAR CurrentProd =
SELECTEDVALUE ( 'Pseudo Prod Table'[Product] )
RETURN
IF (
CurrentProd <> 'Others',
TopProdSales,
OtherSales
)
Here’s how it would look like
#4 Conditional Formatting – For Top N and Others
I also want to color Top N products as orange and Others as grey. To do this we create a simple measure.
Color = SWITCH ( SELECTEDVALUE ( 'Pseudo Prod Table'[Product] ), -- current product 'Others', '#D9D9D9', -- if 'Others', then grey (hexcode) '#ED7D31' -- else Orange (hexcode) )
To apply this measure, go to >> format pane >> data color >> use the “fx” to select conditional formatting >> finally use format by field option on this measure.
Let’s solve the next problem and sort the bars, Top Products should appear first and “Others” in the end.
#5 Ranking and Sorting the Top Products in order of Sales
Consider this measure
Rank = IF ( [Top N SUM] <> BLANK (), RANKX ( TOPN ( SELECTEDVALUE ( 'TopN Selection'[Value] ), ALLSELECTED ( 'Pseudo Prod Table' ), [Total Sales] ), [Total Sales], , DESC, DENSE ) )
Now, drag this measure into the Tooltips of the visual and sort it by ascending order of rank.
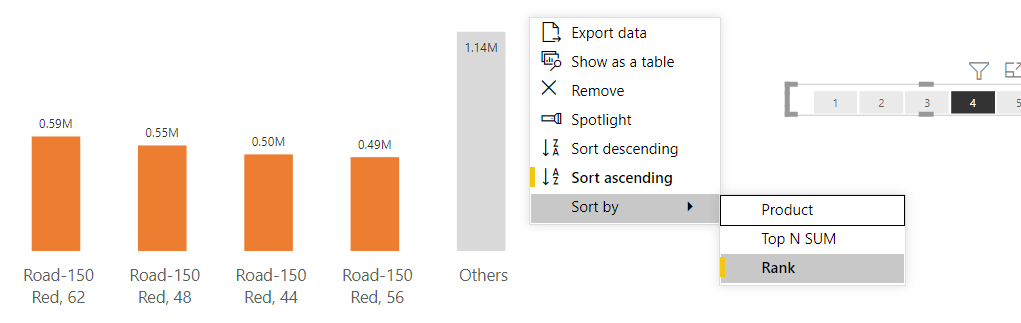
#6 Create a Dynamic Title
We now need to make the title dynamic that displays the percentage contribution of Top Products. Let's create this measure.
Title = VAR TopProd = CALCULATE ( [Total Sales], TOPN ( SELECTEDVALUE ( 'TopN Selection'[Value] ), ALLSELECTED ( 'Pseudo Prod Table'[Product] ), [Total Sales] ) ) VAR TopProdPct = DIVIDE ( TopProd, [Total Sales] ) RETURN 'Top ' & SELECTEDVALUE ( 'TopN Selection'[Value] ) & ' Products made ' & FORMAT ( TopProdPct, '#.#% Sales' )
Add this title to a Text box and format it in a large font size. and the final output looks like this.
More on DAX:
- Use Measures in Columns of a Matrix Visual
- Switch between Current Period and YTD Calculation
- Change Measures Using a Slicer in Power BI
- Slab / Tiered Calculations using DAX