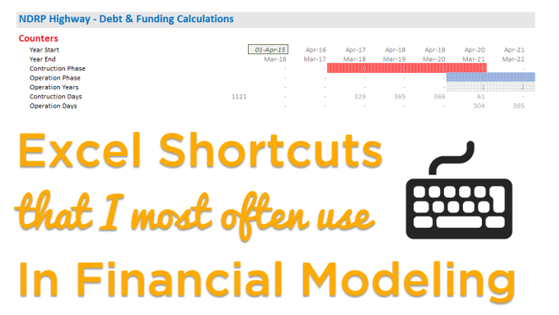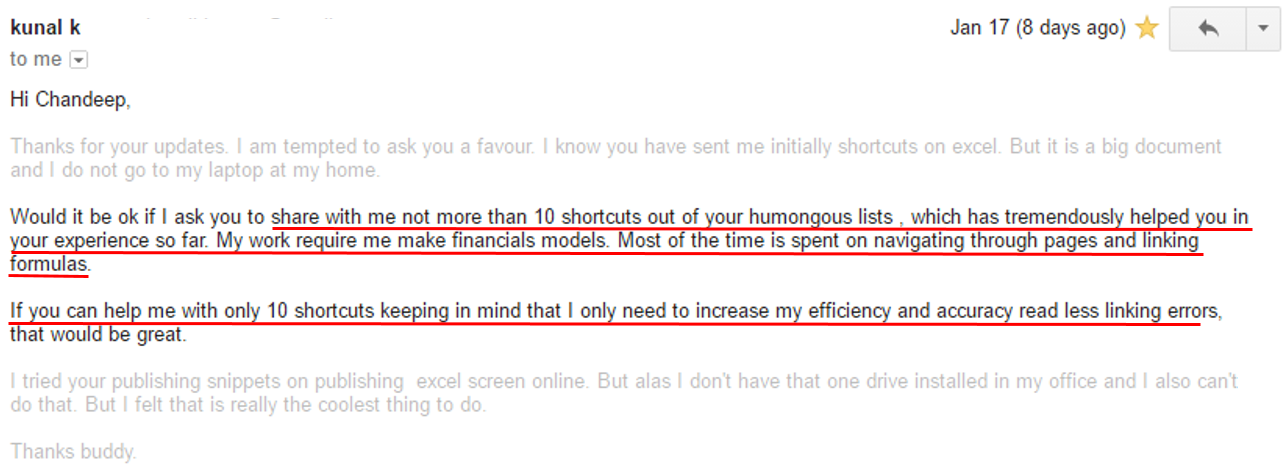Last week one our readers asked me to share the most important financial modeling shortcuts that I think can tremendously increase the efficiency and accuracy while making financial models
Although I was just asked to share 10 shortcuts but I thought of making a video (to discuss about 30 shortcuts) and show you where and how exactly do I use these shortcuts to speed up my work while creating financial models
Just to make the learning structured, I divided the shortcuts in 4 main phases of financial modeling
- Shortcuts to set up the model
- Shortcuts to make the model
- Shortcuts to audit the model
- A few saving tips in the end 🙂
Let’s dive right into this… and this is not just restricted to financial modelers, there are a lot of tips and tricks that a regular excel user can also pick up
List of shortcuts discussed in the video..
Plus a few extra that I thought of, after recording the video 😀
Excel Shortcuts most helpful in setting up the financial model (not in any particular order)
- ALT H O R – Rename the sheet
- SHIFT + F11 – Insert a new sheet
- Hold the CTRL key and drag the sheet to copy it
- ALT O C W – Adjust column width to a specific value
- ALT H O H – Adjust row height to a specific value
- CTRL + Arrow Keys – Move to the edge of next data region
- CTRL + Home – Move to the beginning of a worksheet
- SHIFT + Space – Select the entire row
- CTRL + Space – Select the entire column
- ALT H AM – To place the text in the middle of the cell
- F4 Key – To repeat the last action. Note that F4 is also used to apply the $ sign when the cell is in the edit mode
- ALT W F F – Freeze panes
- ALT W VG – Turn on / off the gridlines
- Ctrl + 0 (zero) – Hide the selected columns
Excel Shortcuts most helpful in making the financial model (not in any particular order)
- CTRL + 1 – To open the format cells box
- Alt + = (equal sign) – Apply autosum
- Ctrl + F3 – To open the name manager
- Press the Tab key (while writing the formula) – To autocomplete the named range/formula
- Ctrl + Page Up – Go to the previous sheet in a workbook
- Ctrl + Page Down – Go to the next sheet in a workbook
- Ctrl + – (Minus) – Delete Cell/Row/Column. It pops up a menu to select further options
- Ctrl + – (with row / column Selected) – Delete row / Delete column
- Alt I R – Insert row
- Alt + F1 – Create a default chart with the selected data
- Alt + Shift + Arrow Right or ALT A G G – Group rows or columns
- Alt + Shift + Arrow Left or ALT A U U – Ungroup rows or columns
Excel Shortcuts most helpful in auditing the financial model (not in any particular order)
- F2 – To open the cell in edit mode
- ALT T U D – To trace dependent cells (with arrows)
- ALT T U T – To trace precedent cells (with arrows)
- ALT T U A – To remove arrows
- ALT T U F – To open evaluate formula box
- Select the cell address and press F9 Key – to do calculations inside the cell edit mode
- Select the cell address and press F5 Key – to go to the selected cell
- Ctrl [ – Moves the active cell to the first cell in the formula and selects the other cells used
Saving Tips for Financial Models
- F12 – Open save as window
- Save the model in versions and add comments
DOWNLOAD THE SHORTCUTS FROM BELOW (pdf)
More Shortcuts and Quick Tricks
- 100 + Excel Shortcuts (pdf)
- 60 + VBA Shortcuts (pdf)
- Border Shortcuts
- Shortcut to apply filter
- 30 Evergreen productivity hacks in Excel
Financial Modeling Resources
- Learn cell naming
- Formula Auditing Tricks
- Make timescales for automating financial models Part 1
- Make timescales for automating financial models Part 2
- Best financial modeling formatting practices