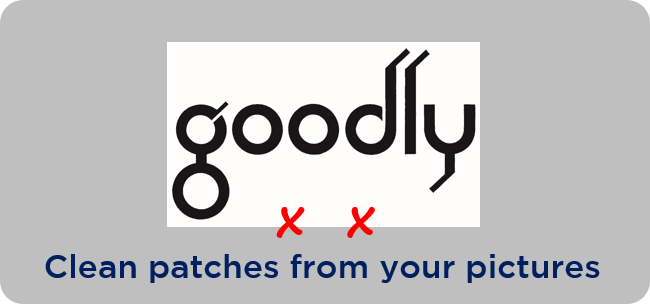Quite often we have to get rid of background patches in the images that we use in our presentations. Let’s take an example of Goodly logo with a white background patch visible when placed on a grey box. Is there a way to remove that patch and have a clean logo?
Of course there is and I am going to be sharing 2 ways to do it..
Remove Background Patches – Method 1
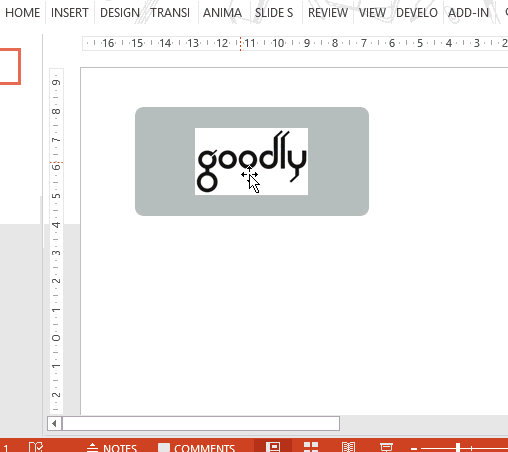
The first method is to change the white patch to a transparent color. Follow the steps
- Select the Picture (Goodly Logo in this case)
- Go to Format Tab
- Click on Color Drop Down and choose Set Transparent Color
- Your mouse icon will change. With that icon click on the white patch
- Instantly the white patch (or any other uniform color) will be removed and will be made transparent
This trick has saved me countless number of hours of formatting to have clean logos and pictures in my presentations. Just 2 drawbacks..
- The picture gets a bit pixelated, not much just a little
- This trick cannot remove uneven colors (for example shades of sky). Uniform colors are fine!
Remove Background Patches – Method 2
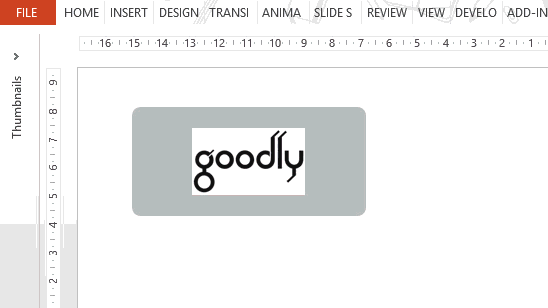
The next trick is to clean the background, that requires a bit of manual work. Here are the steps
- Select the Picture (Goodly Logo)
- From the Format Tab choose Remove background
- A pink rectangle will surround your picture, enlarge it to fit the entire picture inside
- Then from the Remove Background Tab, pick ‘Make Areas to Keep’
- Keep clicking on areas that you want to keep. Alternatively you can also click on ‘Mark Areas to remove’ and click on areas that you want to remove from the picture
- When you are done, click on keep changes and you are done!
A few drawbacks
- I have noticed that the pictures get more pixelated with ‘Remove Background’ as compared to ‘Color Transparent’ feature. But it certainly gives you more flexibility to remove or keep the areas of your choice
- The manual work makes it a little cumbersome process
More PowerPoint tricks to help you save time!
- Use Snipping Tool to crop images faster
- Download 60+ PowerPoint Shortcuts
- How to adjust the orientation of your slides
- Change fonts across all slides in 1 go
- Format Painter Tip
- 3 PowerPoint Musketeers to boost your speed